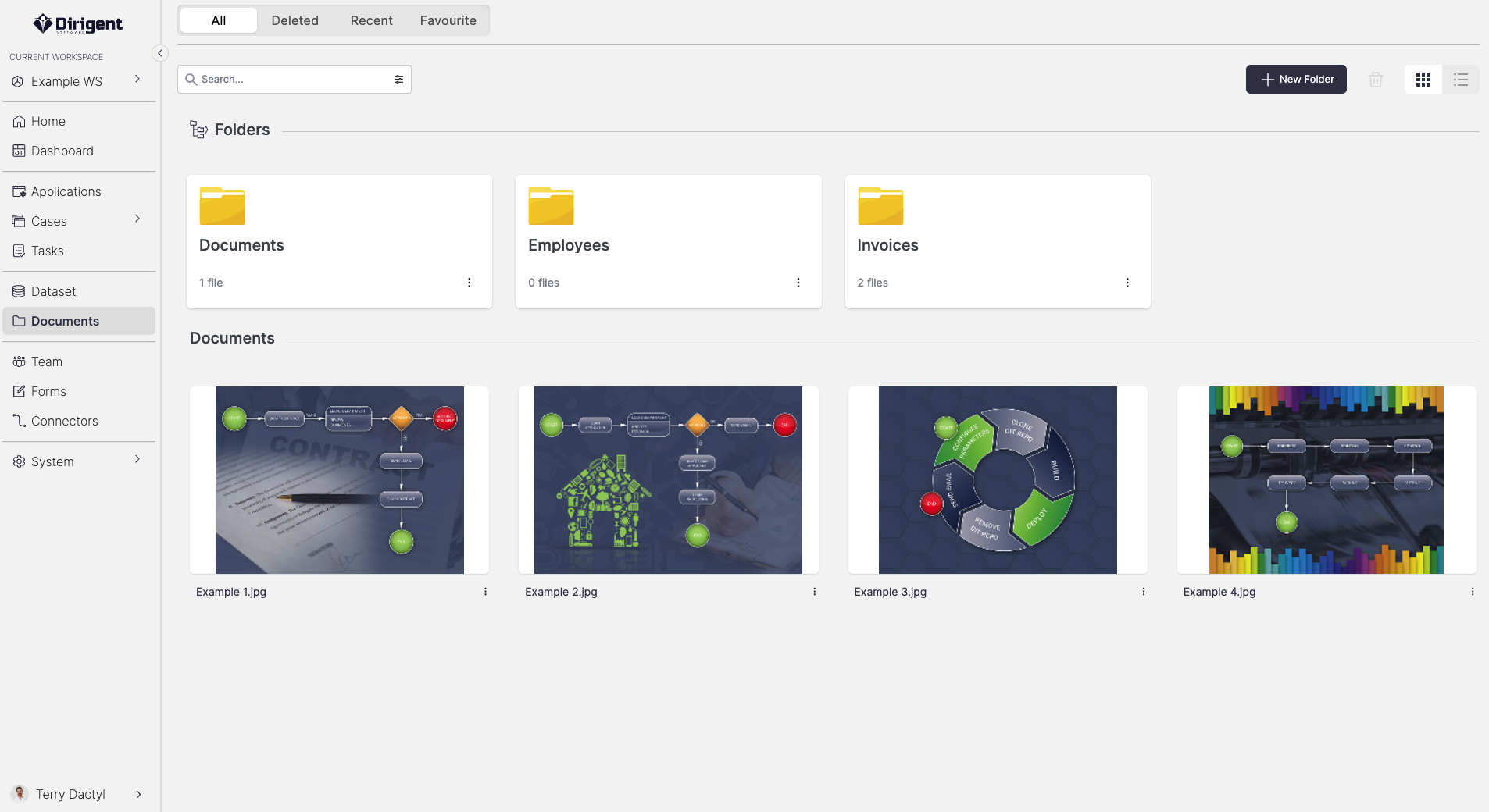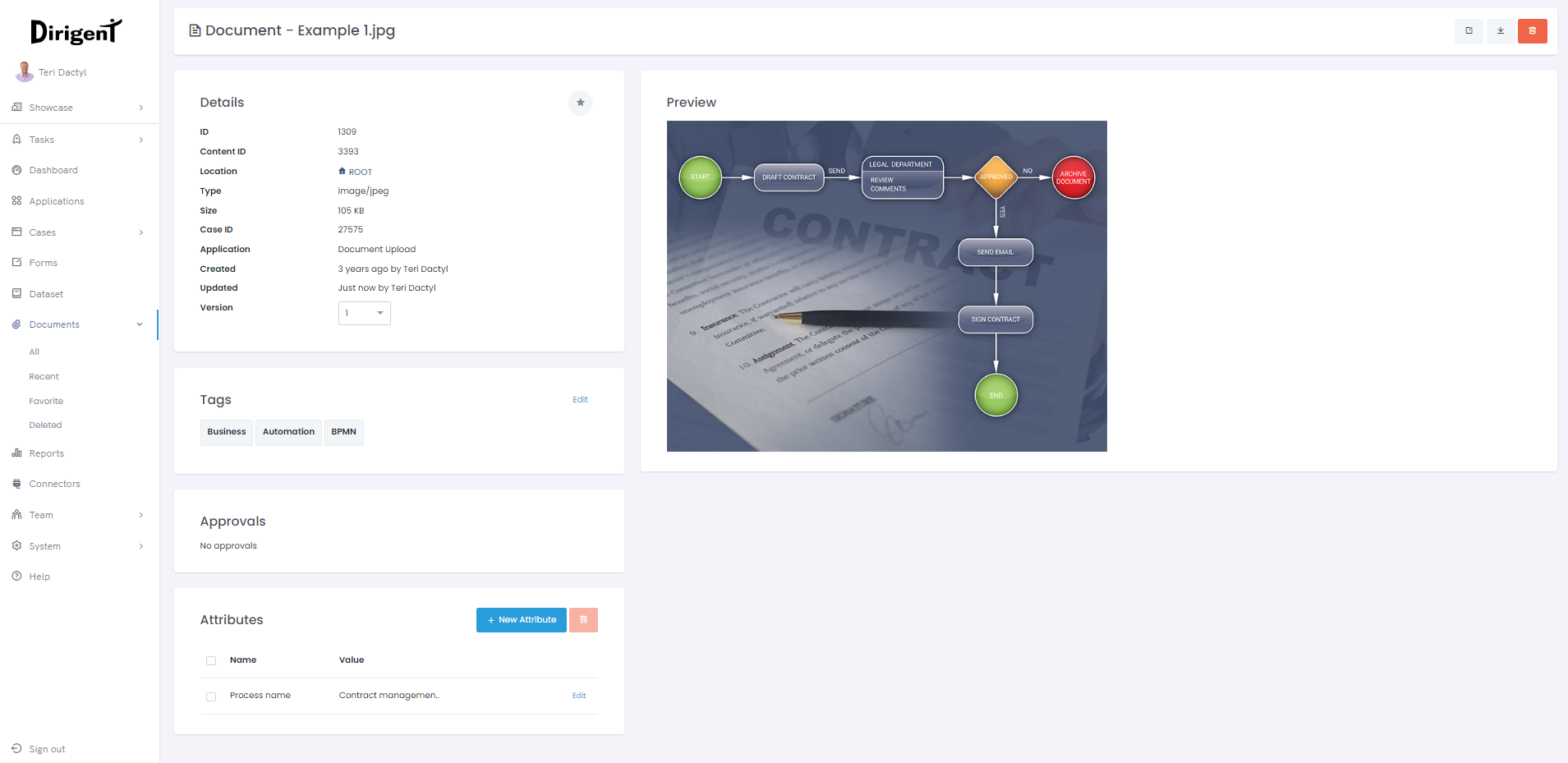Documents
Introduction
The Documents section in Dirigent serves as a central repository for all files that have been uploaded to the platform. It acts as a library where users can store and organize various types of documents. The functionality and access to documents within the section are dependent on the assigned user permissions.
All documents
This tab provides an overview of all documents uploaded to Dirigent. It displays a list of files and allows users with appropriate permissions to view, download, and manage the documents. Users can search for specific documents, apply filters, and perform actions such as renaming, moving, or deleting files.
Recent documents
The Recent sub-tab in the Documents section provides a convenient view of the most recently uploaded files in Dirigent. This tab displays a list of documents, with the latest additions appearing at the top of the list.
Favorite documents
The Favorites sub-tab in the Documents section provides a dedicated space for users to conveniently access their most important and frequently used documents. By marking specific files as favorites, users can ensure quick and easy access to those files in the future.
Deleted documents
The "Deleted" sub-tab in the Documents section serves as a temporary storage for deleted files and folders within Dirigent.io. When a file or folder is deleted, it is moved to the Deleted tab, where it will remain for a period of 30 days.
Why do we keep the files for 30 days?
This feature provides users with a safety net in case they accidentally delete a file or folder and need to recover it. By retaining the deleted items in the Deleted tab for a specified duration, users have the opportunity to restore them without loss of data.
Actions
Within the Documents section of Dirigent, you can perform various actions on your files and folders. Here are instructions for the most common ones:
Create a new folder
To create a new folder within the Documents section of Dirigent, on the All tab, click the + New Folder button. Upon successful creation, the new folder will be added to your workspace within Dirigent's Documents section. You can then begin organizing and managing your documents by moving files into the newly created folder.
Why can't we have two folders with the same name?
It's important to ensure that the folder name you choose is unique within your workspace to avoid conflicts with existing folders or documents. By adhering to this requirement, you can maintain a well-structured and organized file system within Dirigent.
Delete a file/folder
To delete files in Dirigent, you have two options depending which view you are using. If the view is card, tick the documents and click the delete button. You can use the action menu too. If the table view is used, use the select boxes and the delete button.
Favorite document
Favorite documents can be designated by ticking the star icon on the document, or from the action menu. Favorite documents are displayed in their separate sub menu, which makes it convenient for search.
Rename a file/folder
In order to change the name of a file or a folder, open the action menu of the desired file/folder and click Rename.
Move file/folder
You can move a file or a folder from one location to another by opening the action menu and selecting the Move to option. A dialog will open, prompting you to select the new directory for your file/folder.
Document page
It's the page where all details and information about the document are stored. To access the page,just click on the document. Document page is divided into multiple sections which are header, details, metadata section and preview. Basic information about the document is also present, such as ID, Content ID, Version, etc.
Metadata
Metadata serves a descriptive purpouse. They are a way of giving your documents more context or additional information. In Dirigent, there are three types of metadata:
- Tags: Possibility to add, edit and delete custom tags to your documents in order to define them more easily.
- Approvals: Used to flag documents with one of the approval statuses (Approved, Reviewed, Rejected).
- Attributes: Used to assign a custom attribute in pairs, a key that shoud be a name and a value of that attribute.