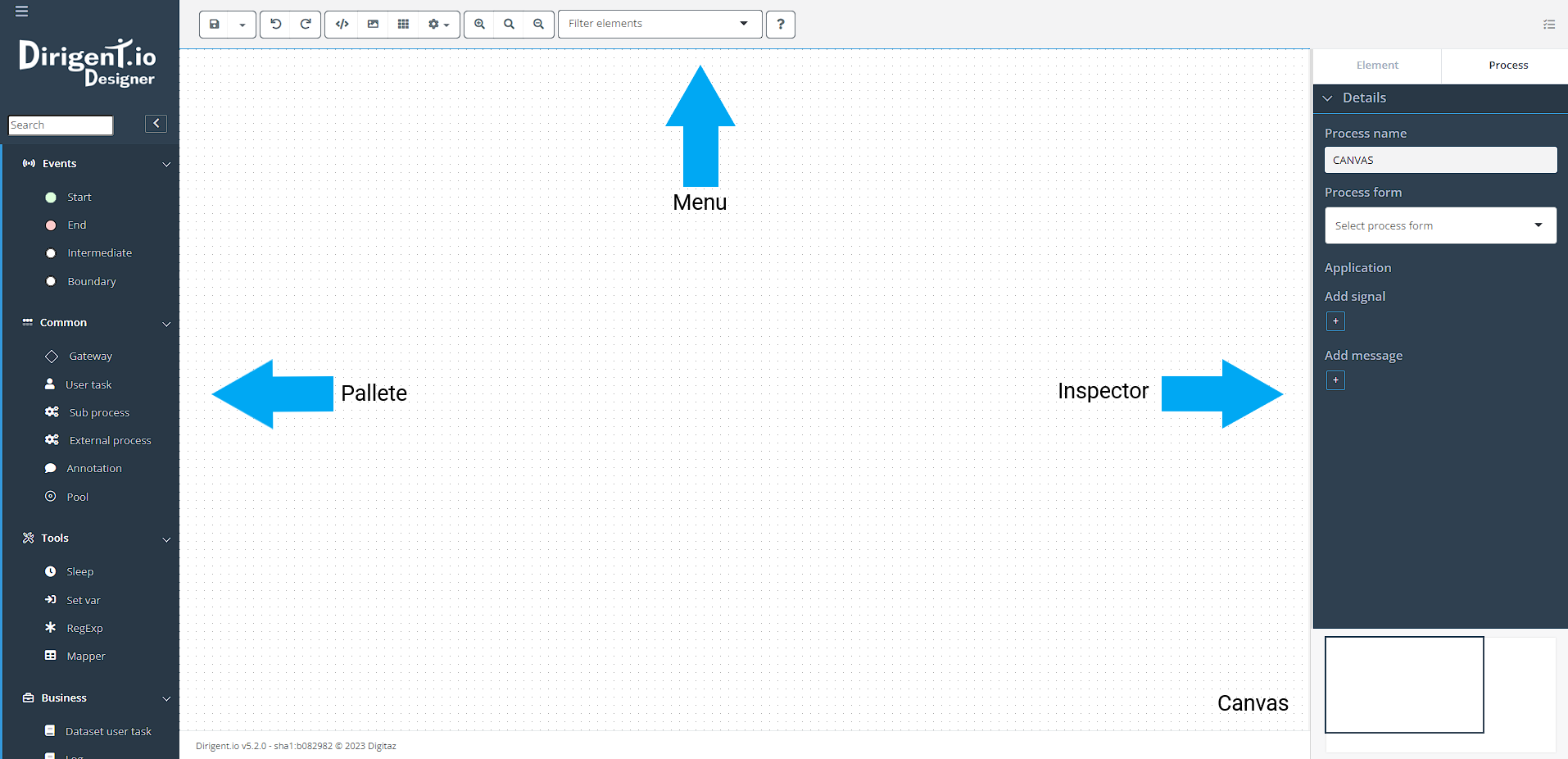Getting Started with Designer
Introduction
The Dirigent Designer is part of Dirigent platform and it represents a graphical modeling tool used for designing a process automation workflow. Think of it as Dirigents’s dirigent. The Designer allows you to create a process by using simple drag-and-drop feature, manipulate different tasks in canvas, edit the properties of such tasks and overall build the system according to your preferences.
The Designer is split into several parts: Menu, Palette, Canvas and Inspector.
Menu
The Menu, positioned in the header of the page, offers a wide range of options to manage the process. It includes features to save the process, create new applications or external processes, undo and redo actions, import and export data, view the process as a PNG image, apply automatic layout, and access settings.
Canvas
The Canvas is the designated workspace where the process design takes place. It provides a blank area where users can visually construct the process by dragging and dropping tasks from the Palette, arranging them, and defining their connections and flow.
The settings provide toggles for grid visibility, task toolbar display, and snapline functionality. Additionally, there are options for zooming in, resetting the zoom level, zooming out, filtering elements, and accessing shortcuts for help.
Pallete
The Palette in Designer provides a collection of items that you can utilize to model your process effectively. It encompasses various categories, including events, gateways, and other elements, to cater to different modeling requirements. By accessing the Palette, you can easily access and utilize these items in your process design.
Inspector
The Inspector panel, located on the right side of the screen, facilitates task configuration and customization. It acts as the central hub for data input, task adjustments, and variable management. The Inspector has two tabs:
Process: The Process tab allows users to name the process, select a process form, and configure signals and messages.
Element: The Element tab presents task-specific fields and options, varying for each task type, enabling users to provide input, fine-tune settings, and manage associated variables.